Как создать перевозку
1. Создание перевозки.
Процесс создания перевозок осуществляется через модуль «Перевозки», раздел «Созданные», путем выбора опции «Добавить перевозку». Формирование перевозок возможно как вручную посредством активации функции «Добавить перевозку», так и с использованием шаблонов, позволяющих одновременно загружать несколько перевозок.
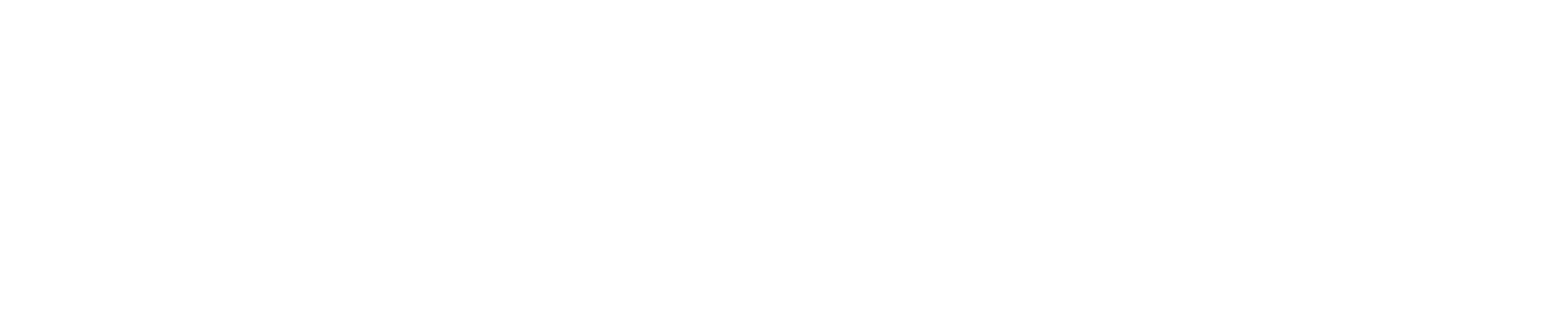
При оформлении перевозки вручную необходимо заполнить все обязательные поля, отмеченные знаком «*» и красным цветом.
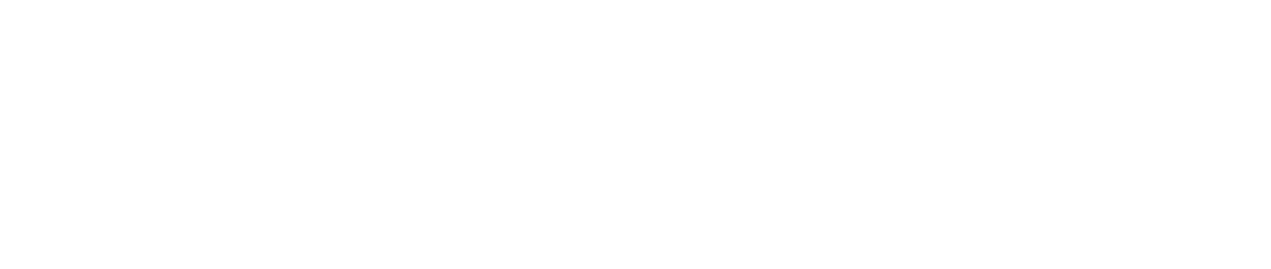
Под кнопкой «Показать дополнительные требования» представлен список параметров, которые не являются обязательными для заполнения.
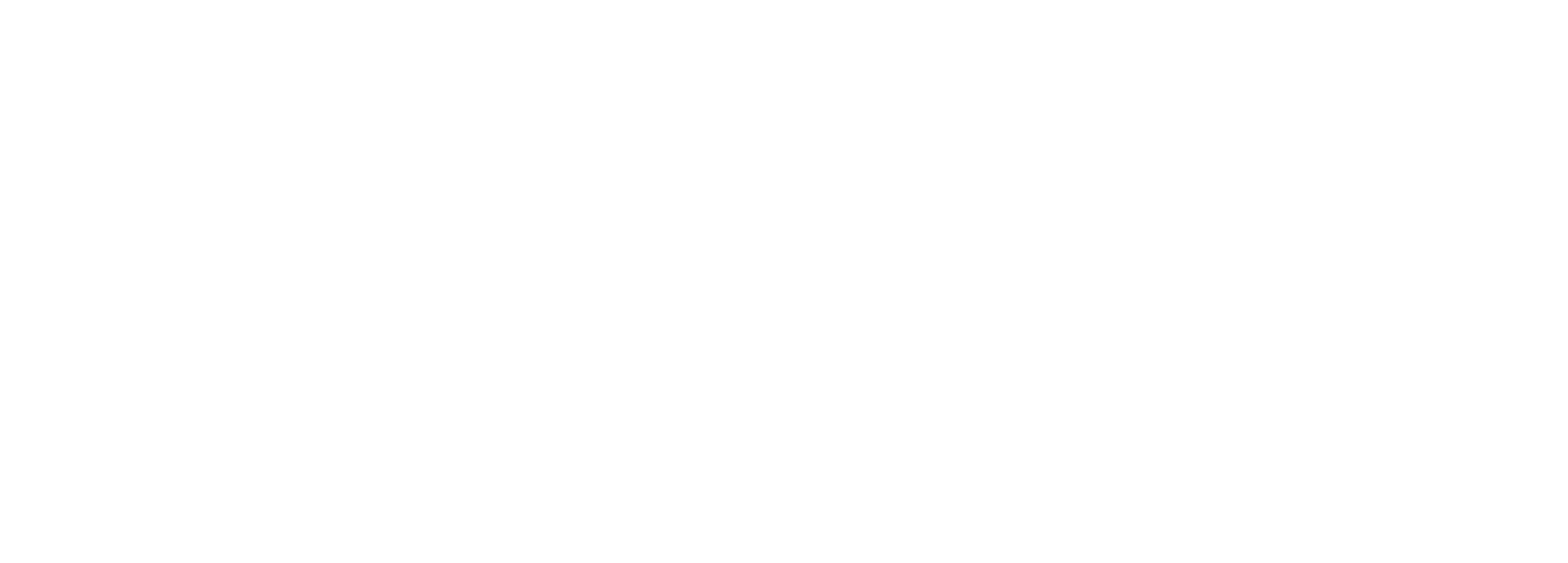
В разделе управления процессом перевозки требуется ввести идентификационный код или полное наименование адреса. Система автоматически загрузит данные адресов, зарегистрированных в разделе "Моя организация" - "Справочник пунктов". В случае отсутствия необходимых данных в системе, допускается ручное внесение информации об адресе с последующей загрузкой ранее сохраненных данных.
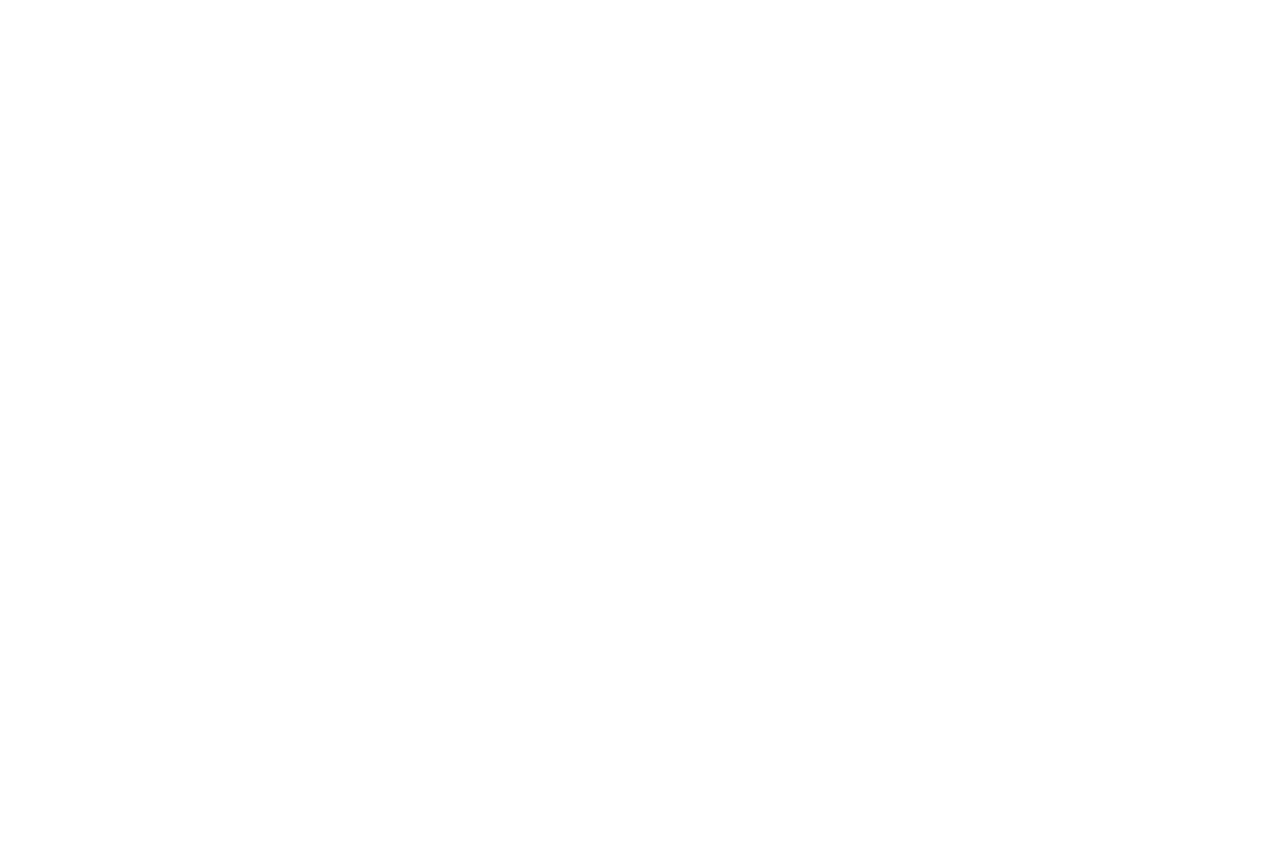
Для добавления промежуточной точки загрузки или выгрузки используется символ «+». Необходимо также указать временные параметры в данной точке и активировать функцию «Применить». После формирования как минимум двух точек к созданному маршруту может быть добавлена информация о грузе посредством опции «Добавить груз».
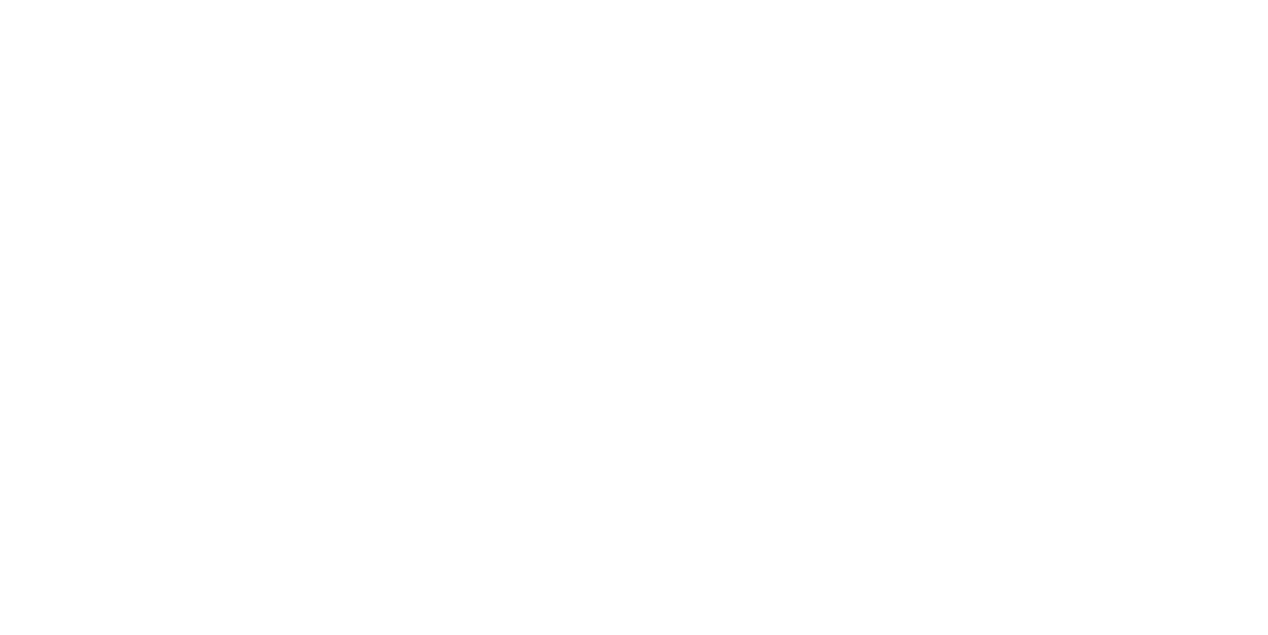
Грузу могут быть присвоены дополнительные параметры. Добавление груза не является обязательным условием для формирования транспортной накладной. В окне «Добавление груза» необходимо заполнить обязательные поля, обозначенные символом «*». Для доступа к дополнительным параметрам предусмотрена кнопка «Полная форма». После заполнения всех необходимых данных следует закрепить груз за указанными точками и нажать кнопку «Применить».
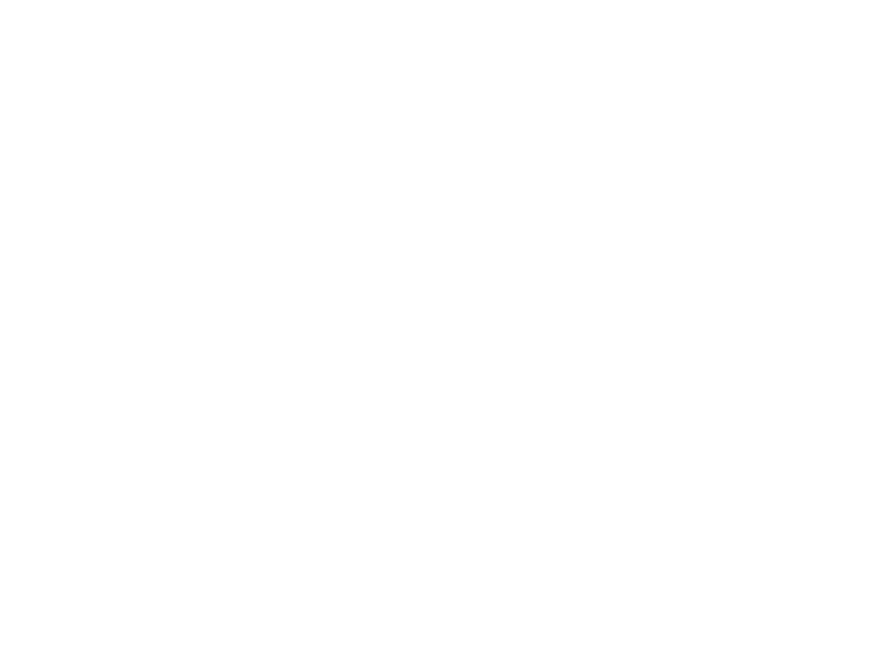
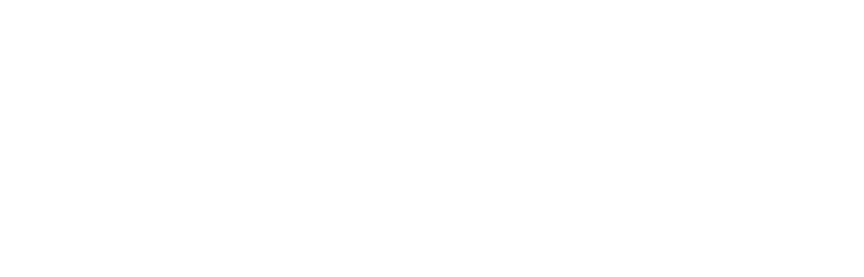
В случае необходимости формирования нескольких рейсов в рамках одной перевозки, следует воспользоваться функцией «Добавить рейс».
Стоимость перевозки может быть установлена вручную или с использованием функции «Рассчитать ставку», если по данному направлению с учётом указанных требований в справочнике «Мои тарифы» – «Тарифы базовые» зарегистрирован соответствующий тариф. При необходимости можно добавить комментарий к перевозке.
Стоимость перевозки может быть установлена вручную или с использованием функции «Рассчитать ставку», если по данному направлению с учётом указанных требований в справочнике «Мои тарифы» – «Тарифы базовые» зарегистрирован соответствующий тариф. При необходимости можно добавить комментарий к перевозке.
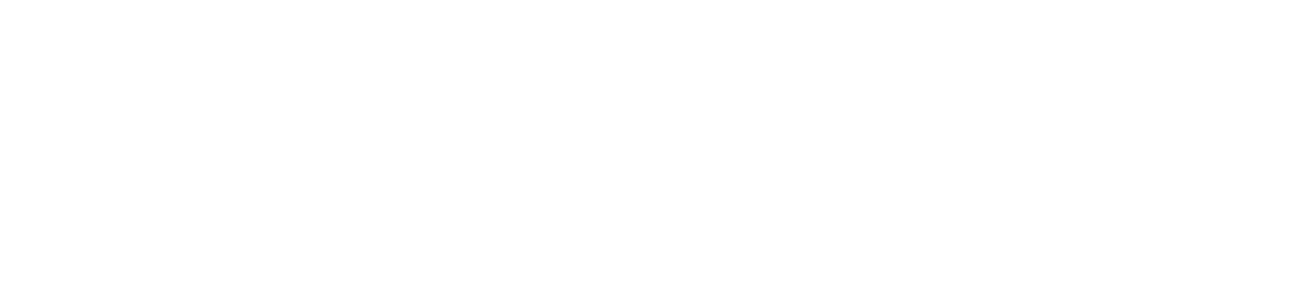
Для сохранения перевозки в статусе черновика и последующего возврата к ее оформлению, необходимо воспользоваться функцией «Сохранить как черновик». В случае необходимости продолжения работы с перевозкой, следует активировать опцию «Оформить».

Для одновременной загрузки нескольких перевозок рекомендуется использовать шаблон формата Excel. В загруженном шаблоне необходимо внести соответствующие данные, аналогичные тем, что вводятся вручную, и затем активировать функцию «Загрузить».

