Как работать с автопарком
1. Введение
Раздел «Автопарк» представляет собой справочную систему, где можно внести информацию о всех водителях, транспортных средствах, прицепах компании, которые далее будут доступны для назначения на рейсы в разделе «Перевозки» - «Назначенные» (перевозки в статусах «Ожидает исполнения», «Исполняется»).
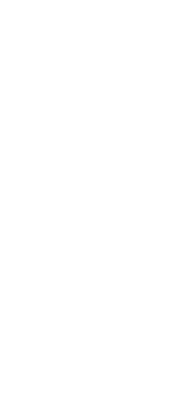
2. Раздел «Автопарк» - «Водители»
Раздел «Автопарк» представляет собой справочную систему, где можно внести информацию о всех водителях, транспортных средствах, прицепах компании, которые далее будут доступны для назначения на рейсы в разделе «Перевозки» - «Назначенные» (перевозки в статусах «Ожидает исполнения», «Исполняется»).
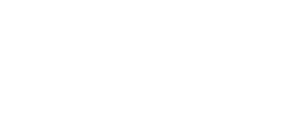
2.1 Таблица «Водители»
Рабочая область представляет собой таблицу, где отображается основная информация о водителях:
- ФИО
- Статус – «Активен» или «Заблокирован». Его также можно поменять, наведя курсор на пространство рядом со статусом – появится пиктограмма «карандаш» и при нажатии на него – представится возможность сменить статус.
Внимание! Если у водителя статус «Заблокирован» - он будет НЕ доступен для назначения на рейс.

- Тип водителя – водитель или экспедитор
- Номер водительского удостоверения
- Телефоны – номера контактных телефонов
- Компания – организация, за которой закреплен водитель
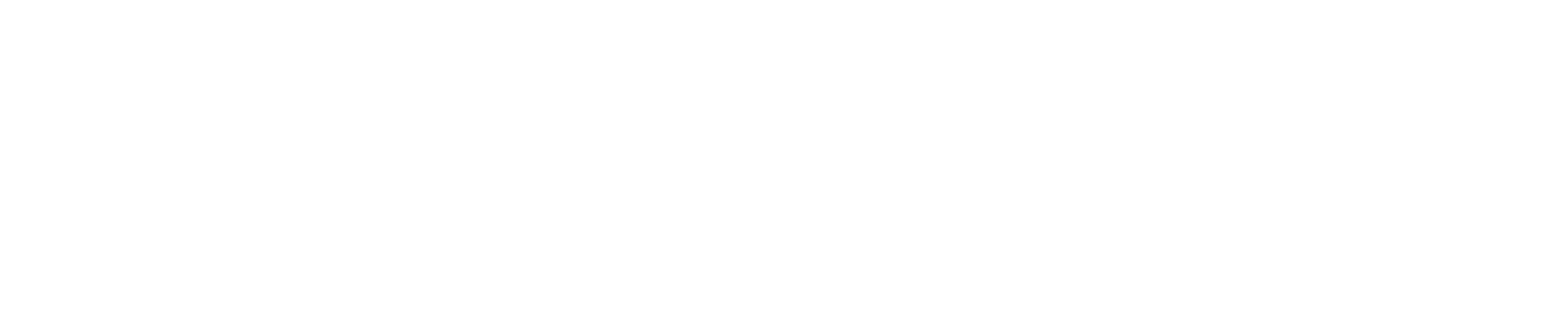
Нужного водителя можно найти с помощью поисковой строки (поиск по ФИО) или применив параметры фильтра – они идентичны данным, указанным в основной таблице.

Также в строке каждого водителя есть пиктограмма «три точки», при нажатии на которую предоставляются две функции:
- «Открыть» - открыть карточку водителя в новом окне
- «Удалить» - удалить водителя из системы
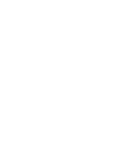
2.2 Страница «Добавление нового водителя»
Для того, чтобы создать нового водителя, нужно нажать на кнопку «+Добавить водителя», которая находится над основной таблицей.
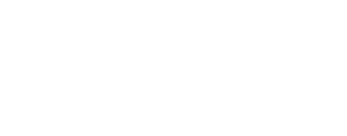
После нажатия откроется новая вкладка – «Добавление нового водителя», где требуется заполнить несколько блоков:
2.2.1 Блок «Общая информация»

- Фамилия – фамилия водителя, обязательное поле
- Имя – имя водителя, обязательное поле
- Отчество – отчество водителя, необязательное поле
- Статус – выбор из двух значений: Активен или Заблокирован, обязательное поле
Внимание! Если у водителя статус «Заблокирован» - он будет НЕ доступен для назначения на рейс.
- Компания – организация, за которой закреплен водитель, необязательное поле
- Тип – выбор из двух значений: Водитель или Экспедитор, обязательное поле
- Фото – возможность загрузить фотографию водителя, необязательное поле
- Телефон – номер контактного телефона водителя, обязательное поле.
Примечание: нажав на гиперссылку «+Добавить телефон» Вы можете указать несколько телефонов водителя
2.2.2 Блок «Водительское удостоверение»

- Номер – номер водительского удостоверения, минимум 6 символов, обязательное поле
- Страна выдачи – выбор страны, где было получено водительское удостоверение, обязательное поле
- Действителен: с/по – период, на который выдалось водительское удостоверение, обязательное поле
- Кем выдано удостоверение – наименование организации, которая выдала водительское удостоверение, обязательное поле
Внимание! Убедительная просьба: проверьте корректность заполнения данного блока перед сохранением карточки водителя. Если в итоге были допущены ошибки, Вам потребуется завести нового водителя с правильными данными. На текущий момент в системе не может существовать два водителя с одинаковыми водительскими удостоверениями – это реализовано для того, чтобы предотвратить действия с нелегальными документами.
2.2.3 Блок «Паспортные данные»

- Серия – серия паспорта водителя, обязательное поле
- Номер – номер паспорта водителя, обязательное поле
- Когда выдан – дата, когда был выдан паспорт водителя, обязательное поле
- Кем выдан – наименование организации, когда был выдан паспорт водителя, обязательное поле
- Дата рождения – дата рождения водителя, которая указана в паспорте, обязательное поле
- Страна – страна, где был выдан паспорт, обязательное поле
После того, как были заполнены все обязательные поля в вышеописанных блоках, станет активной кнопка «Сохранить» внизу страницы.
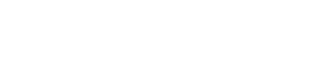
2.2.4 Блок «Файлы»
Сохранение водителя позволит далее Вам прикрепить в уже созданную карточку водителя необходимые документы в соответствующем блоке «Файлы» - кнопка добавить станет активной, и Вы сможете выбрать файл, который нужно прикрепить.
После загрузки документа в систему Вам потребуется указать:
- К какому типу документу он относится – паспорт/водительское удостоверение/произвольный
- Номер документа
- Дата создания – на какой момент документ является актуальным
- Также можно указать комментарий к документу, нажав на гиперссылку «+Добавить комментарий»
Заполнив все обязательные поля, Вы сможете сохранить данный файл в карточке водителя.
Внимание! Если Вы прикрепили не тот документ или Вам требуется его актуализировать (предоставить новую версию документа) – пожалуйста, загрузите отдельно новый документ. Удаление ранее загруженных файлов не доступно. Вы всегда можете указать статус старых документов, нажав на пиктограмму «три точки» в таблице документов и выбрав действие «Редактировать» -> «+Добавить комментарий».


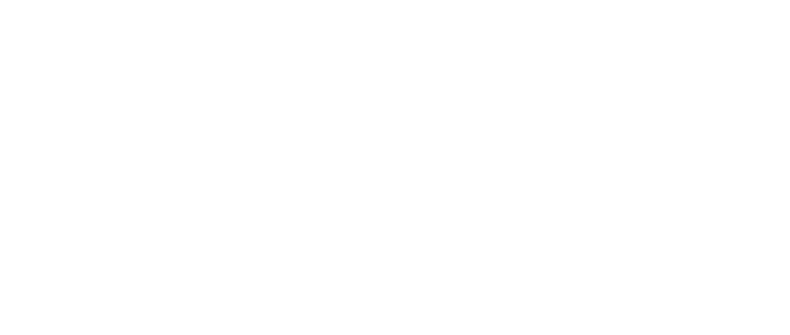
Внесенный комментарий отразится в колонке «Описание»

2.2.5 Блок «Дополнительно»
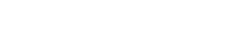
Данный блок разработан по типу заметок – если осталась информация, которую Вы считаете важной для водителя, но не знаете где ее разместить, то нажмите на кнопку «+Добавить» и внесите недостающие данные.
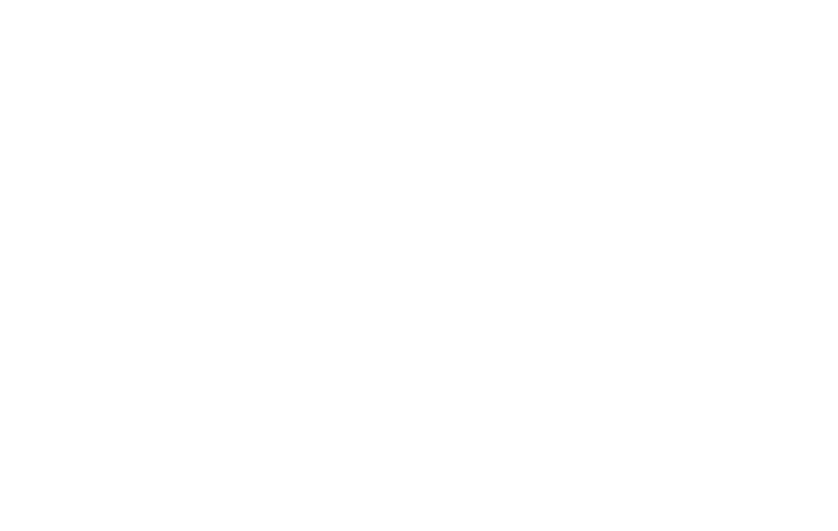
Далее указанная информация будет представлена в табличной форме, как показано ниже:
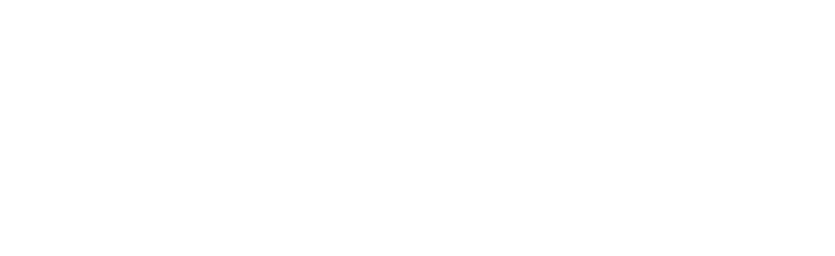
3. Раздел «Автопарк» - «Транспортные средства»
Данные о транспортных средствах хранятся в соответствующем разделе «Автопарк» - «Транспортные средства».
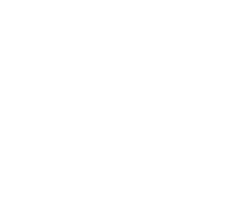
3.1 Таблица «Транспортные средства»
Рабочая область представляет собой таблицу, где отображается основная информация о транспортных средствах:
- Номер – номер транспортного средства
- Статус – «Активно», «В ремонте», «Заблокировано»
Внимание! Если у транспортного средства статус «Заблокировано» и в «В ремонте» - оно будет НЕ доступно для назначения на рейс.
- Тип – пиктограмма транспортного средства
- Объём
- Грузоподъемность
- ID трекера – только у транспортных средств. Подробнее об этом функционале в инструкции по мониторингу

- Также, нажав на пиктограмму «шестеренка» - можно добавить такие столбцы как «Мониторинговая система» и «Компания»
Нужное транспортное средство можно найти с помощью поисковой строки (поиск по номеру) или 10 применив параметры фильтра – они идентичны данным, указанным в основной таблице.
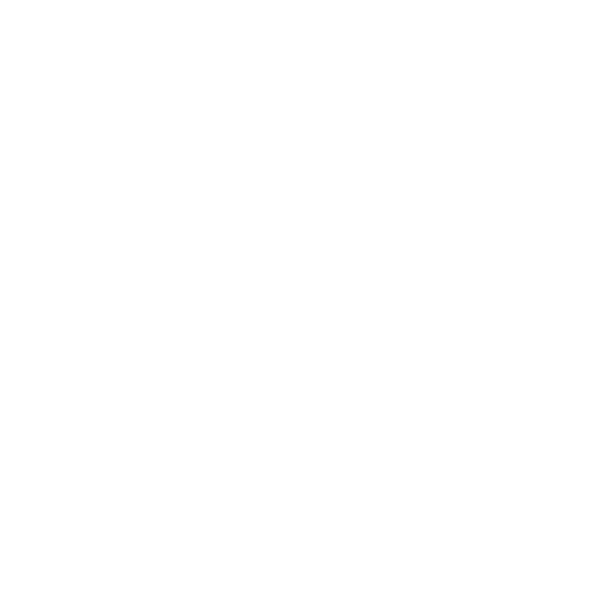
Также в строке каждого транспортного средства есть пиктограмма «три точки», при нажатии на которую предоставляются функции:
- «Открыть» - открыть карточку водителя в новом окне
- «Удалить» - удалить водителя из системы
- «Добавить трекер»/ «Открепить трекер» - подробнее в инструкции по мониторингу
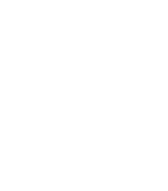
3.2 Страница «Добавление нового транспортного средства»
Для того, чтобы создать новое транспортное средство, нужно нажать на кнопку «+Добавить», которая находится над основной таблицей.

После нажатия откроется новая вкладка – «Добавление нового водителя», где требуется заполнить несколько блоков:
3.2.1 Блок «Общая информация»

- Страна – выбор страны из списка, обязательное поле
- Гос номер – номер транспортного средства, обязательное поле
Внимание! Если в поле «Страна» было выбрано значение «Российская Федерация», то в поле «Гос номер» значение вводится в формате А123АА 123, где А123АА – серия и регистрационный номер, 123 – код регистрации региона. В случае, если в поле «Страна» было выбрано любое другое значение – осуществляется произвольный ввод гос номера.
- Статус – выбор из трех значений «Активно», «В ремонте», «Заблокировано», обязательное поле
Внимание! Если у транспортного средства статус «Заблокировано» и «В ремонте» - оно будет НЕ доступно для назначения на рейс
- Тип владения – выбор из четырех значений «Не определено», «Собственность», «Аренда», «Лизинг», необязательное поле
- Компания – наименование компании, к которому относится транспортное средство, необязательное поле
- Тип – выбор из списка нужного значения, обязательное поле
- VIN – идентификационный номер транспортного средства, который должен быть равен 17 символам, необязательное поле
- Номер СТС – номер свидетельства о регистрации транспортного средства, необязательное поле
- Марка – выбор из списка нужного значения, обязательное поле
- Модель – ввод наименования модели транспортного средства
- Дата регистрации – дата регистрации транспортного средства, необязательное поле
- Цвет кузова – выбор значения цвета кузова транспортного средства, необязательное поле
- Фото – возможность загрузить фотографию водителя, необязательное поле 12
- Комментарий – свободный ввод дополнительной информации о транспортном средстве, необязательное поле
3.2.2 Блок «Технические характеристики»

- Грузоподъемность, т – обязательное поле
- Объём, м3 – обязательное поле
- Темп. режим, °C – значения «от» и «до», необязательное поле
- Экологический класс – выбор из определенных значений, необязательное поле
- Тип загрузки – возможность указать каким образом осуществляется загрузка у данного транспортного средства: «Задняя», «Боковая», «Верхняя», «Любая». Для этого проставьте «флажок» рядом с нужным вариантом. Необязательное поле
После того, как были заполнены обязательные поля в блоках «Общая информация» и «Технические характеристики» - кнопка «Сохранить» внизу страницы становится активной, и уже на этом этапе Вы можете закончить создание транспортного средства. После сохранения Вы всегда можете вернуться к данному транспортному средству и отредактировать/добавить нужную Вам информацию. Ниже описаны дополнительные блоки, которые являются необязательными для заполнения, однако помогут Вам конкретизировать информацию о транспортном средстве и сделать Ваше взаимодействие с партнером более продуктивным.
3.2.3 Блок «Вместимость»
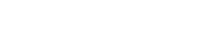
Для того, чтобы добавить информацию о вместимости данного транспортного средства – нужно нажать на кнопку «+Добавить» под заголовком блока.
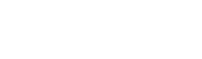
Далее будут представлены два обязательных поля для заполнения:
- Тип упаковки – выбор из перечня доступных типов упаковок
- Количество – ввод значения – сколько вышеуказанных упаковок поместится в данное транспортное средство
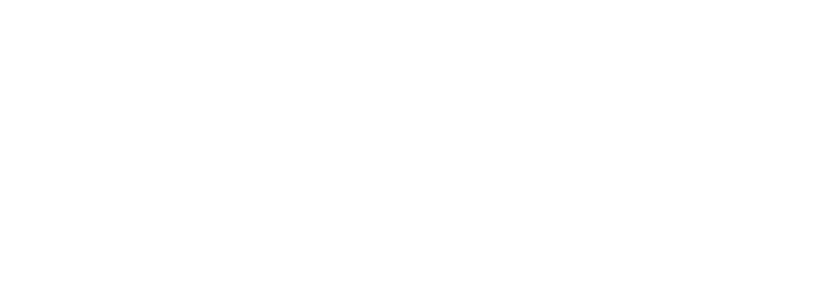
3.2.4 Блок «Файлы»
Сохранение транспортного средства позволит далее Вам прикрепить в уже созданную карточку необходимые документы в соответствующем блоке «Файлы» - кнопка добавить станет активной, и Вы сможете выбрать файл, который нужно прикрепить.
После загрузки документа в систему Вам потребуется указать:
После загрузки документа в систему Вам потребуется указать:
- К какому типу документу он относится – свидетельство о регистрации ТС/договор между Экспедитором и Собственником ТС/произвольный
- Номер документа
- Дата создания – на какой момент документ является актуальным
- Также можно указать комментарий к документу, нажав на гиперссылку «+Добавить комментарий»
Заполнив все обязательные поля, Вы сможете сохранить данный файл в карточке водителя.
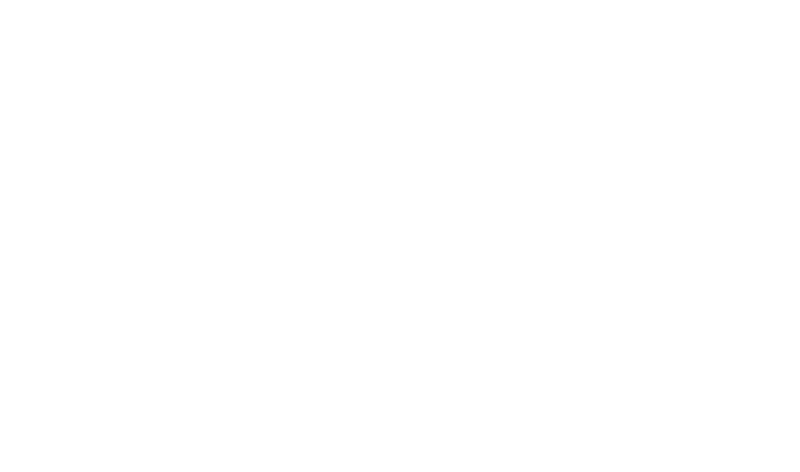
Внимание! Если Вы прикрепили не тот документ или Вам требуется его актуализировать (предоставить новую версию документа) – пожалуйста, загрузите отдельно новый документ. Удаление ранее загруженных файлов не доступно. Вы всегда можете указать статус старых документов, нажав на пиктограмму «три точки» в таблице документов и выбрав действие «Редактировать» -> «+Добавить комментарий».
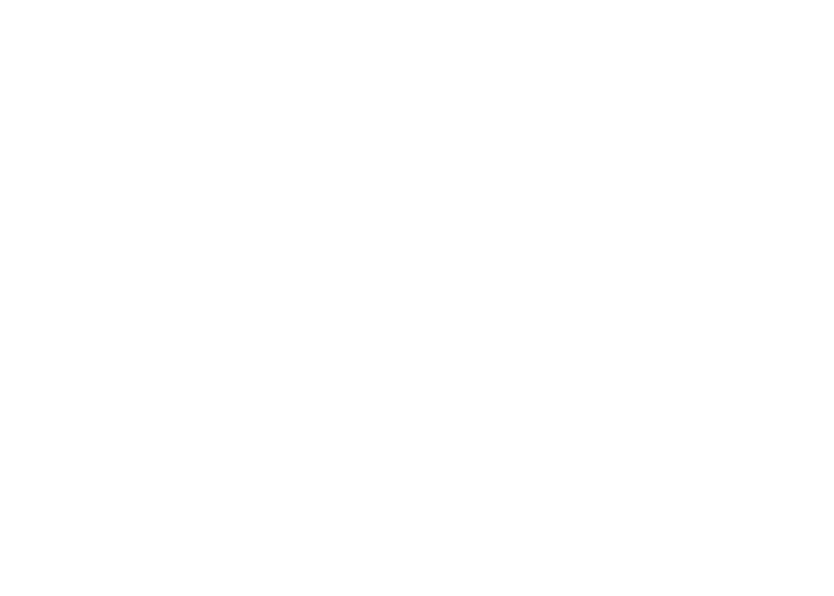
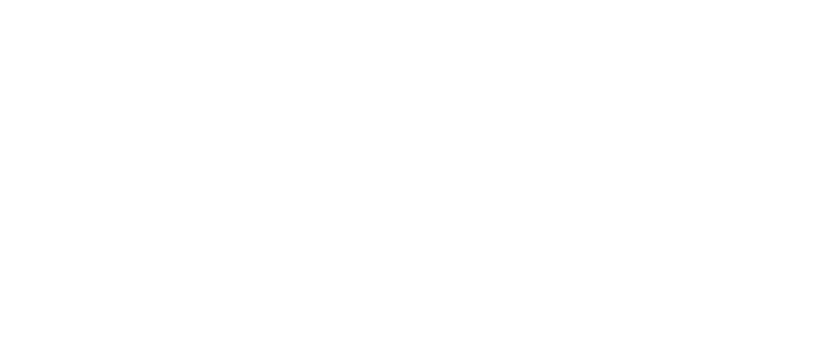
Внесенный комментарий отразится в колонке «Описание»

3.2.5 Блок «Дополнительно»

Данный блок разработан по типу заметок – если осталась информация, которую Вы считаете важной для транспортного средства, но не знаете где ее разместить, то нажмите на кнопку «+Добавить» и внесите недостающие данные.

Далее указанная информация будет представлена в табличной форме, как показано ниже:
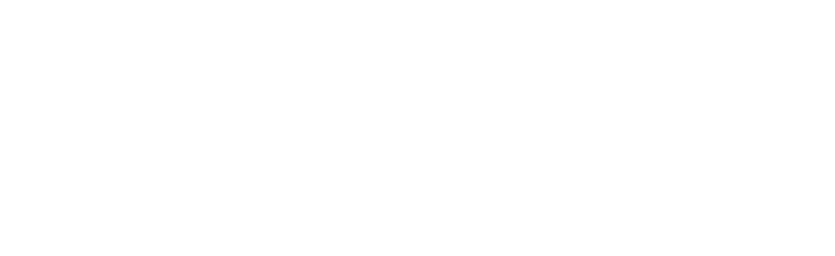
4. Раздел «Автопарк» - «Прицепы»
Разделы «Транспортные средства» и «Прицепы» имеют одинаковую структуру. Поэтому Вы можете пользоваться описанием раздела «Транспортные средства» для ориентира в разделе «Прицепы». На текущий момент разница этих разделов состоит в функционале, связанным с сервисом «Мониторинг». Помимо прочего за транспортными средствами также предоставляется возможность закрепить «id-трекер», в то время как у прицепов данный функционал отсутствует.
5. Раздел «Перевозки» - «Назначенные new»
В данном разделе при статусах «Ожидает исполнения», «Исполняется» Вы можете назначить заведенного раннее водителя, транспортное средство или прицеп на распределенную перевозку.
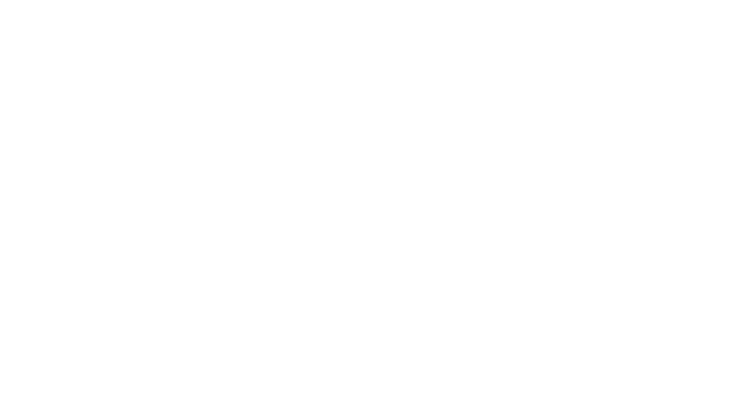
У Грузовладельца есть функция – заблокировать водителя, транспортное средство или прицеп. Если Грузовладелец внес Вашего водителя, транспортное средство или прицеп в «чёрный список», то Вы не сможете назначить его на перевозку данного Грузовладельца до тех пор, пока Ваш партнёр не разблокирует его.
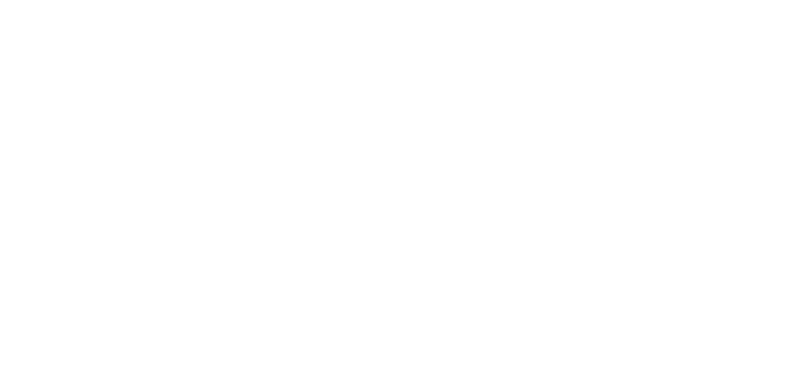
5. Загрузка списка водителей, транспортных средств и прицепов с помощью шаблона
В разделах «Автопарк» - «Водители»/«Транспортные средства»/«Прицепы» – реализована функция загрузить сразу несколько карточек водителей, ТС, прицепов с помощью шаблона excel. Таким образом, вместо того, чтобы заводить карточку каждой сущности вручную, можно скачать шаблон, заполнить поля сразу для целого списка и загрузить этот файл обратно на портал – тем 17 самым создадутся карточки для каждого указанного в шаблоне объекта. Для этого необходимо в разделах выше нажать на кнопку «Скачать шаблон».
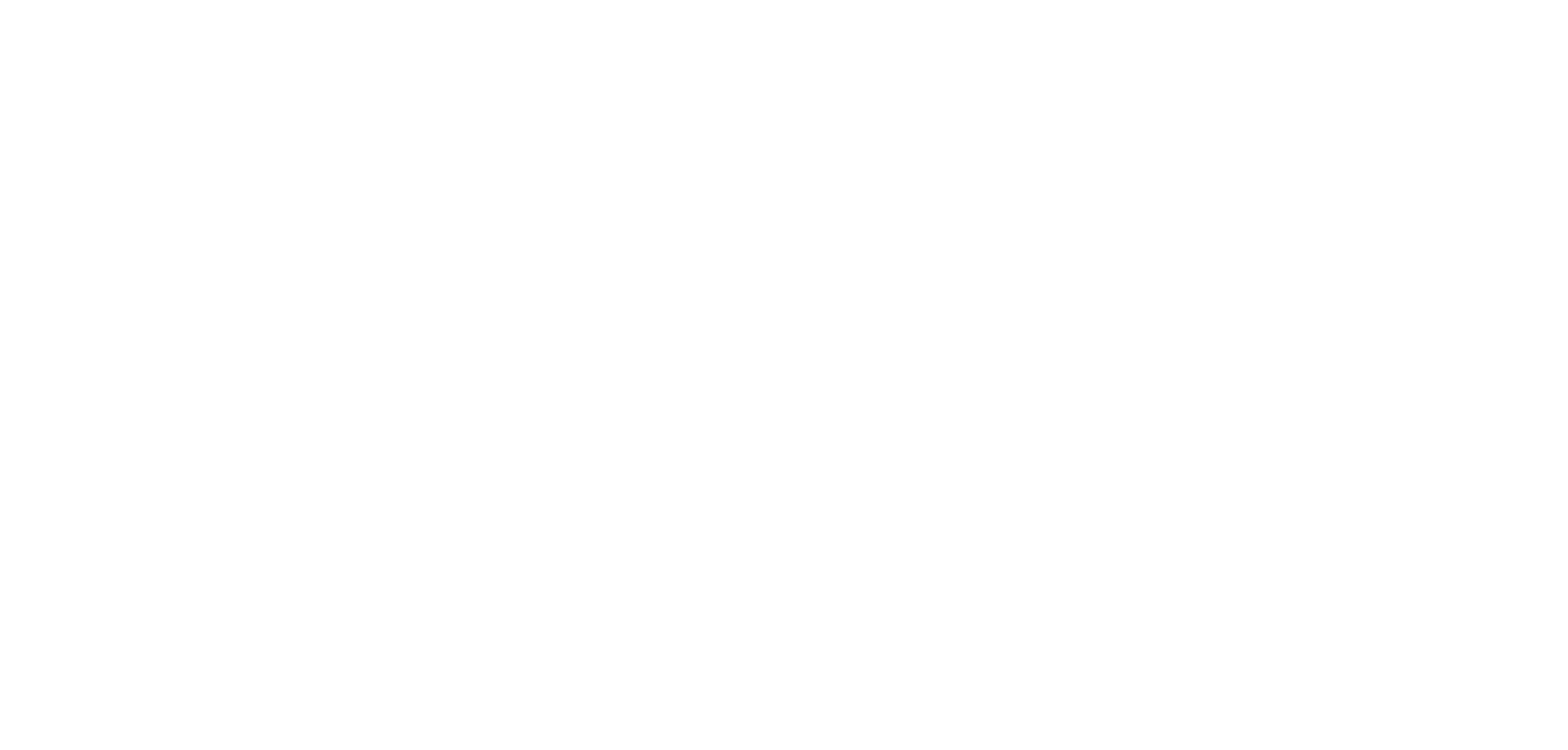
Загруженный файл предоставляет собой таблицу, в которой указаны доступные для заполнения поля.
Одна строка – один создаваемый объект.
«*» - отмечены столбцы, которые обязательны для заполнения.
Например, необходимо сразу загрузить информацию о трех водителях:
Одна строка – один создаваемый объект.
«*» - отмечены столбцы, которые обязательны для заполнения.
Например, необходимо сразу загрузить информацию о трех водителях:

После того, как файл заполнен, нужно его сохранить и вернуться в соответствующий раздел. Нажав на кнопку «Загрузить», необходимо выбрать файл, в который ранее были внесены данные по всем объектам.
Внимание! Файл будет загружен на портал, если все указанные в нем данные будут верными. Если была допущена хотя бы одна ошибка – не загружаются все объекты.
Внимание! Файл будет загружен на портал, если все указанные в нем данные будут верными. Если была допущена хотя бы одна ошибка – не загружаются все объекты.
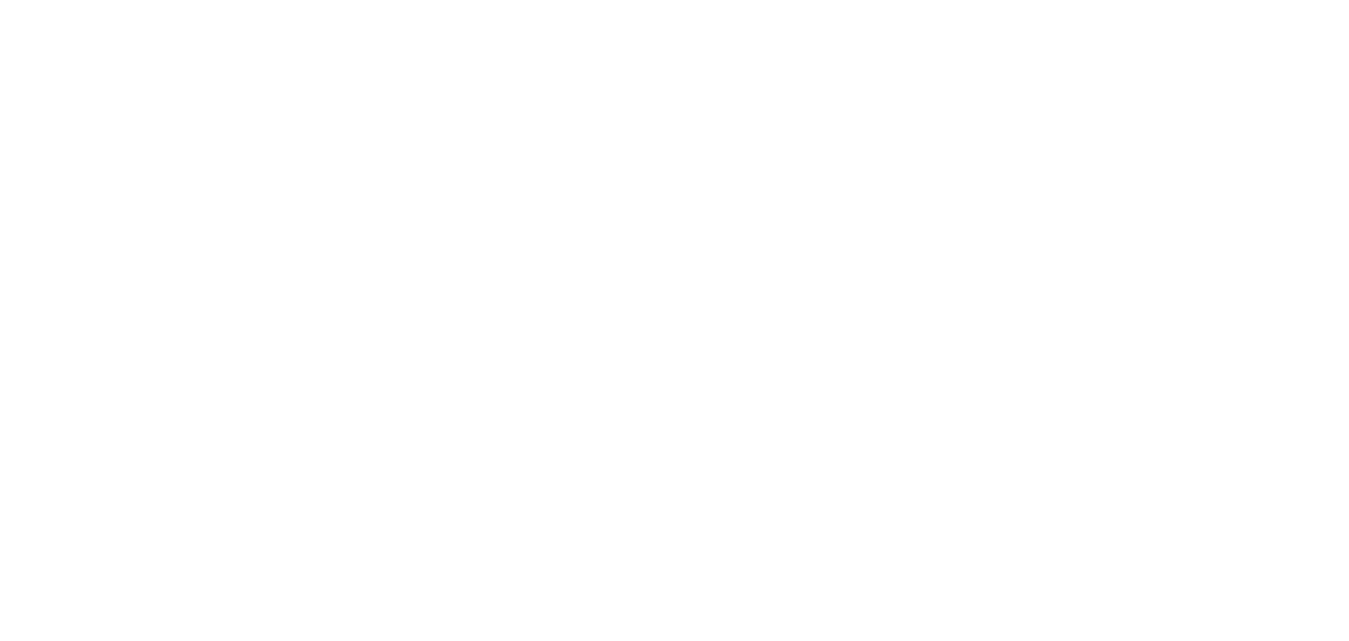
Если все данные были заполнены верно, то после загрузки шаблона появится сообщение об успешном завершении операции.

Если были допущены ошибки хотя бы в одном поле – файл не загружается полностью и в итоге появится окно с указанием ошибок.
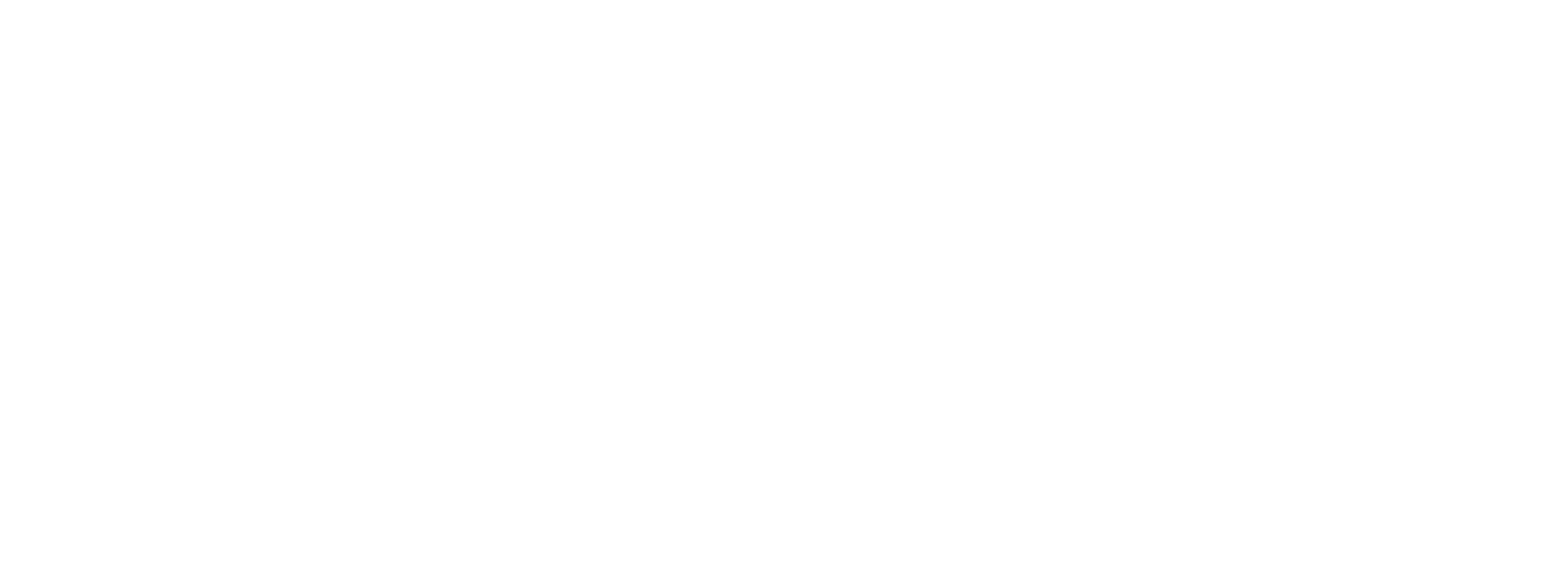
Далее Вы можете исправить ошибки в файле и загрузить его повторно – с помощью кнопки «Загрузить повторно» или же отменить операцию в целом, нажав на кнопку «Отменить» и вернуться на портал без каких-либо изменений.
